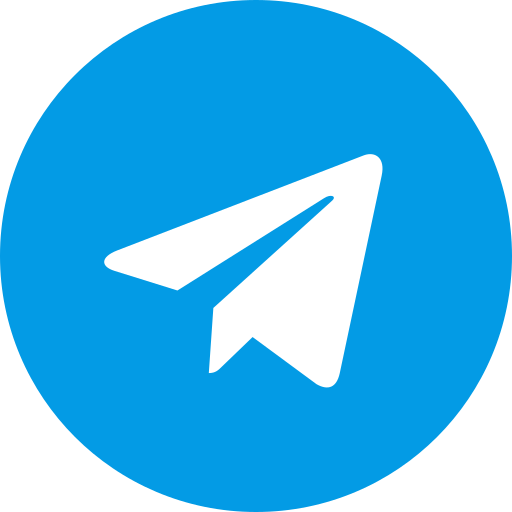Сделай сам
Уважаемые посетители!
Вся информация в разделе "Сделай сам" носит ознакомительный характер, все действия Вы производите на свой страх и риск. Авторы и владельцы сайта не несут ответственности за любой возможный ущерб, каков бы он ни был.
Как установить Windows 7
Общая информация об установке Windows 7В данном руководстве пойдет речь о том, как правильно установить Windows 7 на ваш компьютер, ноутбук или нетбук. Также будут рассмотрены вопросы активации операционной системы, ее русификации, установки драйверов и утилит. Подготовка к установке Существует два основных способа поставить Windows 7 на ноутбук, нетбук или компьютер: 1) установка с DVD-диска с дистрибутивом Windows 7; 2) установка с флешки или карты памяти с Windows 7. Этот способ подходит для нетбуков и ноутбуков без DVD-привода. Для создания DVD-диска или флешки с Windows 7 нам понадобятся:1) дистрибутив с Windows 7 в виде .iso образа. Нажимаем на кнопку Browse и указываем где у вас сохранен образ с Windows 7. Нажимаем на кнопку Next:
Теперь выбираем куда записывать дистрибутив Windows 7: на флешку (кнопка USB Device) или на диск (кнопка DVD). Рассмотрим, например, запись на флешку:
В окошке выбираете вашу флешку. Перед записью стоит скопировать с нее всю важную информацию так как все содержимое флешки будет удалено..
Через пару минут у вас будет загрузочная флешка. Если у вас что-то не получится, то в данном руководстве: Установка Windows 7 и Windows Vista с USB-флешки описано еще два способа создания такой флешки. Если у вас возникнут проблемы с записью, то можете попробовать записать образ другими утилитами. Инструкцию как это сделать вы можете найти здесь: Установка Windows 7 Установка Windows 7Прежде всего, стоит убедится, что система будет загружаться с DVD-диска или USB-флешки. Для этого стоит зайти в BIOS (на ноутбуках Acer, Packard Bell, eMachines и других для этого стоит нажать кнопку F2 при загрузке), потом переходим на вкладку Boot и кнопками F5/F6 выставляете DVD-привод или флешку на первое место:
Потом переходим на вкладку Exit и выбираем пункт Save.... После этого ноутбук или ПК должен загружаться сначала с DVD-диска или флешки, а потом с винчестера.
Жмете любую клавишу. Через мгновенье появится такое вот окно:
Выбираете язык и нажимаете Далее:
Нажимаете на кнопку Установить для начала установки.
Теперь вам нужно выбрать редакцию Windows 7, которую вы собираетесь установить. Очень важно выбрать именно ту версию, которая указана на бумажке с серийным номером. Если вы выберете не ту редакцию, то потом могут возникнут проблемы с активацией. Когда выберете нужную редакцию, нажимаете Далее:
Соглашаетесь с Лицензионным соглашением и нажимаете Далее: Выбираете Полную установку. Щелкаете на ссылке Настройка диска. Выбираете раздел, на который будете устанавливать систему, и нажимаете Форматировать: Примечание: в ноутбуках Acer есть один или два скрытых раздела. Называются они PQService и ACER. На них Windows 7 НЕ СТАВИТЬ. Подробней об этих разделах сказано в этих материалах: Acer eRecovery. Полное описание и Работа с системой автоматической установки Windows на ноутбук.
Выбираете форматированный раздел и нажимаете Далее:
Когда установка завершится нужно будет ввести имя пользователя и имя компьютера:
Дальше по желанию вводим пароль:
Вводим серийный номер с бумажки на днище ноутбука:
Серийный номер можно и не вводить. Вы можете до 30 дней пользоваться Windows 7 без активации. Этот счетчик можно несколько раз сбрасывать.
Указываем часовой пояс, дату и время:
Если ноутбук или компьютер подключен к проводной сети или находится в зоне покрытия беспроводной, то Windows 7 предложит вам ее настроить:
Вот и все. Windows 7 установлена:
Установка русского языка Если вы устанавливали английскую версию Windows, то можно установить и русский язык. Возможность установки другого языка официально поддерживается в редакциях Корпоративная (Corporate) и Максимальная (Ultimate). Для других редакций нужно искать обходные пути.
Соглашаемся с условиями лицензионного оглашения и жмем Next: Должна запустится установка языкового пакета:
Когда установка завершится, жмем Next: Выбираем русский и жмем Close:
В окошке выбираем русский и нажимаем Apply:
Перезагружаем ноутбук или компьютер. Заходим опять в Язык и региональные стандарты и щелкамем на Изменить язык системы...
Выбираем Русский и щелкаем ОК:
Теперь система в полной мере поддерживает русский язык и шрифты Активация Windows 7
Щелкаем на Осталось 3 дн. ...:
Щелкаем на кнопке Активировать Windows по сети:
Чуть ждем:
В результате должно появится такое окошко:
Это свидетельствует о том, что Ваша копия Windows 7 является полностью легальной. |