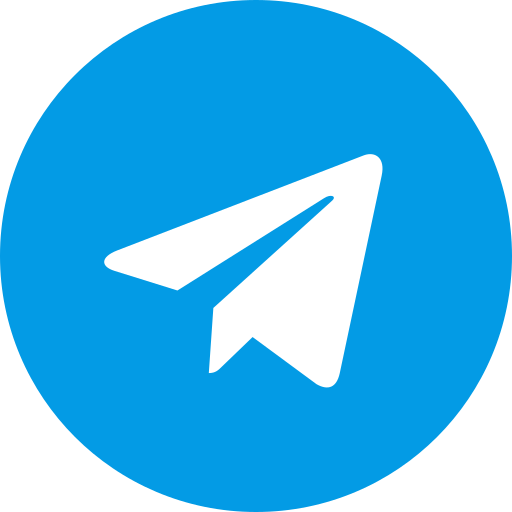Общая информация по замене термопасты
Если у вас ноутбук вдруг начал подтормаживать, зависать или вообще попросту выключатся, то наиболее вероятной причиной является перегрев ноутбука. Для эффективной борьбы с перегревом можно использовать несколько способов:
- почистить ноутбук от пыли. Практика показывает, что это наиболее эффективная мера, особенно если ноутбуку больше нескольких месяцев.
- купить охлаждающую подставку. Это тоже вариант.
- заменить термопасту в ноутбуке. Эта мера позволяет понизить температуру процессора и видеокарты на 5-10 градусов. Применять её стоит в тех случаях, когда чистка от пыли не принесла желаемого эффекта.
В данном материале пойдет речь о том как сменить термопасту в ноутбуке.
Замена термопасты
В данном руководстве замена термопасты производится на примере видеокарты nVidia GeForce 8600M GT ноутбука Acer Aspire 5920G.
ПРЕДУПРЕЖДЕНИЕ: ДАННЫЕ ДЕЙСТВИЯ С БОЛЬШОЙ ДОЛЕЙ ВЕРОЯТНОСТИ ЛИШАТ ВАС ГАРАНТИИ, ТАК ЧТО ХОРОШО ПОДУМАЙТЕ СТОИТ ЛИ ЭТО ДЕЛАТЬ. ПОМНИТЕ, ВЫ ВСЕ ОПЕРАЦИИ ДЕЛАЕТЕ НА СВОЙ СТРАХ И РИСК. ОТВЕЧАТЬ ЗА ПОСЛЕДСТВИЯ СВОИХ ДЕЙСТВИЙ ПРИЙДЕТСЯ ИСКЛЮЧИТЕЛЬНО ВАМ! ЕСЛИ ВЫ НИКОГДА НЕ ИМЕЛИ ДЕЛО С ЗАМЕНОЙ ТЕРМОИНТЕРФЕЙСА - ЛУЧШЕ ВОЗДЕРЖИТЕСЬ ОТ ЗАМЕНЫ ТЕРМОПАСТЫ В НОУТБУКЕ!
Для замены термопасты нам понадобятся:
- непосредственно сама термопаста. Она стоит дешево (1-10$ за тюбик) и продается в магазинах, которые торгуют компьютерными комплектующими. На этой фотографии изображена Titan Nano Grease. Она себя хорошо зарекомендовала и показывает отличные результаты. При выборе термопасты стоит учитывать, что на рынке полно подделок. Особенно любят подделывать КПТ-8, так что будьте внимательны. Поддельная термопаста, как правило, имеет меньшую теплопроводность и Вы вместо ожидаемого понижения температуры получите повышение.

На этой фотке изображена старая и проверенная КПТ-8. Она тоже вполне хорошо справляется со своими обязанностями.

Также нам пригодятся крестообразная отвертка, игла и салфетки или сухая мягкая тряпочка:

Выключаем ноутбук, вытягиваем штекер от блока питания и кладем его на ровную поверхность. Желательно чем-то ее накрыть, чтобы не царапать крышку.

Обязательно снимаем батарею:

Как видим внутренности закрывает большая крышка. Как правило она прикручиваться такими вот болтиками (один в центре фотографии)

Болтики, которые погружены в корпус не трогаем. Часто болтики маскируют пластиковыми черными заглушками. Для этого иголочкой аккуратно их снимаем и ставим в сторону

и снимам крышку

здесь важно действовать очень аккуратно, надо следить, чтобы все болтики, которые держат крышку были откручены. Примечание: если Вы не знаете как разобрать и собрать свой ноутбук, то воспользуйтесь инструкцией по разборке ноутбука.
При разборке ноутбука следует помнить, что кроме болтиков, крышку держат защелки. С ними надо обращатся аккуратно.
Когда крышка будет снята мы получаем доступ к внутренним компонентам ноутбука:

В центре видим 2 модуля ОЗУ, чуть ниже платку Intel Turbo Memory, чуть выше - Wi-Fi адаптер, справа внизу винчестер и чуть выше - видеокарта. Если у Вас возникнет желание сменить винчестер, то его надо сперва горизонтально отодвинуть от разъема

потом приподнять сторону и вытащить его оттуда

а вот и он сам с креплением

Ставим винчестер обратно и переходим к самой видеокарте. Как видим, она прижата к радиатору четырьмя болтиками:

аккуратно их откручиваем

подцепляем пальцем или отверткой противоположный край видеокарты и аккуратно тянем вверх

потом вытягиваем ее из разъема

Теперь надо обязательно удалить остатки термопасты с радиатора и чипа. Сначала удаляем с радиатора

В итоге должна получится примерно такая картина

Как видим, все остатки термопасты удалены с пластины радиатора. Теперь очень аккуратно удаляем остатки термопасты с видеочипа

Когда закончили удалять остатки термопасты, протираем поверхность чипа от жирных следов, чтобы она была зеркальная.
Теперь можно приступать к нанесению термопасты. Для этой процедуры потребуется очень немного термопасты. Наносить можно как пальцем (желательно перед этим хорошенько помыть руки), так и любым подходящим предметом (это может быть как обыкновенная кредитка, так и специальная лопаточка, которая идет с термопастой в комплекте).

и равномерно растираем по поверхности видеочипа. Слой должен быть очень тонким. Здесь принцип "кашу маслом не испортишь" не работает. В итоге должно получится что-то вроде такой картины

Наносить термопасту нужно только на чип
Вставляем видеокарту обратно в разъем. Прижимаем и держим пальцем (видеокарта должна как бы прилипнуть к радиатору), закручиваем четыре болтика. Важно во время закрутки первых болтиков не отпускать видеокарту, чтобы не допустить появления воздушных промежутков. Когда болтики закручены - ставим крышку и радуемся . Вот и все.
http://acerfans.ru