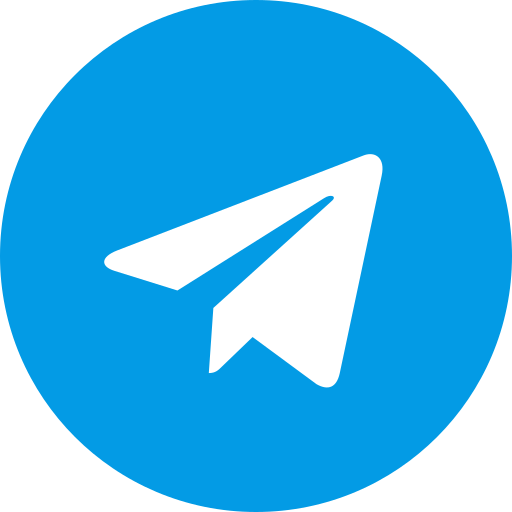Сделай сам
Уважаемые посетители!
Вся информация в разделе "Сделай сам" носит ознакомительный характер, все действия Вы производите на свой страх и риск. Авторы и владельцы сайта не несут ответственности за любой возможный ущерб, каков бы он ни был.
Как ускорить и оптимизировать Windows 8
|
Любая операционная система в процессе использования начинает работать медленнее. Последняя ОС Windows 8 – не исключение, поэтому необходимо поддерживать систему в должном состоянии. Следуя рекомендациям, даже самый неопытный пользователь сможет добиться максимальной производительности операционной системы и ускорить работу персонального компьютера. Медленная работа операционной системы Windows 8 связана с высокой нагрузкой. Иногда могут возникнуть проблемы с копированием файлов – в таком случае следует произвести очистку буфера обмена. В основном оптимизация такой операционной системы нацелена на уменьшение процессов, запускаемых при включении компьютера. Также увеличить производительность поможет удаление временных файлов и закрытие ненужных приложений, работающих в фоновом режиме. Кроме того, можно изменить внешний вид системы на более привычный, решить проблему с драйверами устаревшего оборудования и полностью настроить операционную систему под свои нужды. Следуя инструкции, можно сделать систему максимально производительной. Отключение запуска лишних программ и служб Очистка буфера обмена и удаление временных файлов Очистить буфер обмен не сложно. Для этого нужно нажать комбинацию клавиш Win+R, а в появившейся строке ввести слово «%temp%» и нажать кнопку «Ok». После этого нужно выделить все файлы при помощи комбинации клавиш «Ctrl+A», а затем удалить посредством нажатия «Shift+Del» Далее следует снова нажать клавиши «Win+R», и ввести «temp», а после этого снова удалить все файлы. После выполнения этих действий в строке поиска вместо слова «temp» нужно ввести «prefetch» и снова удалить файлы. После того, как вышеперечисленные действия выполнены, следует открыть «Мой компьютер», и с помощью правой кнопки мыши выбрать диск, на который была установлена операционная система, а затем выбрать пункт «Свойства». В следующем окне выберите пункт «Очистка диска» и удалите все лишние данные – неиспользуемые файлы и игры. Создаем точку восстановления Точка восстановления Windows необходима для того, чтобы в любой момент можно было откатить все изменения системы. Начать создание точки восстановления следует нажатием сочетания кнопок Win +Pause/Break или с наведения мыши в правый нижний угол экрана. После этого выбираем Параметры/Пункт управления/Система и безопасность/Система. В появившемся окне следует выбрать пункт «Дополнительные параметры системы».
Установка неподписанных драйверов Действительная цифровая подпись является гарантией того, что драйвер действительно произведен издателем, подтвержден центром сертификации и не был подделан. Но в некоторых случаях, например при подключении старых устройств, есть возможность временного разрешения устанавливать неподписанные драйвера. Для отключения проверки цифровой подписи драйвера следует выполнить следующие манипуляции. Сначала нажимаем комбинацию клавиш Win+I, либо наводим курсор мыши в правый нижний угол экрана и нажимаем на «Параметры». После нужно нажать и удерживать клавишу «Shift» и выбрать пункт «Выключение» и «Перезагрузка». После выполнения этого пункта нажимаем «Диагностика», а в следующем окне – кнопку «Дополнительные параметры». После, того, как все сделано, нужно выбрать «Параметры загрузки».
Отключение нового интерфейса Для того, чтобы вернуть «Пуск», нужно воспользоваться утилитой для Windows 8 под названием «Metro UI Tweaker», либо, любой другой с похожим функционалом. «Metro UI Tweaker» поможет отключить ненужные компоненты интерфейса. В меню Metro Options можно отключить такие элементы, как Start Menu, интерфейс проводника Ribbon. Также при помощи этой программы можно отключить все непривычные элементы интерфейса либо откатить изменения. В меню Power Options можно добавить такие функции, как Смена пользователя, Выход, Сон, Блокировка, Перезагрузка и Завершение работы. Также при помощи этой программы можно добавить приложения, не доступные при обычных условиях. После сделанных изменений остается только перезагрузить компьютер. После перезагрузки «Пуск» вернется. Для отката изменений следует снова запустить эту утилиту. |